Excel图表坐标轴怎么修改?这些方法你不能错过
发布时间: 2019-10-07 10:30 星期一
我们在用Excel整理数据的时候会插入图表。插入一般的图表未免显得有些单调。这时我们可以修改Excel图表坐标轴,突出图表中的重要数据。那么Excel图表坐标轴该怎么修改呢?大家可以学习下面这几种修改方法。

一、修改坐标轴数据
选中Excel中的图表,然后在“图表工具”的“设计”界面中,点击“选择数据”。然后在“选择数据源”界面中重新选择数据就可以了。

二、修改坐标轴标题
选中Excel中的图表,然后点击“设计”界面中的“添加图表元素”。接着点击“坐标轴标题”,点击“主要横坐标轴”,然后在页面中修改横坐标轴标题就可以了。
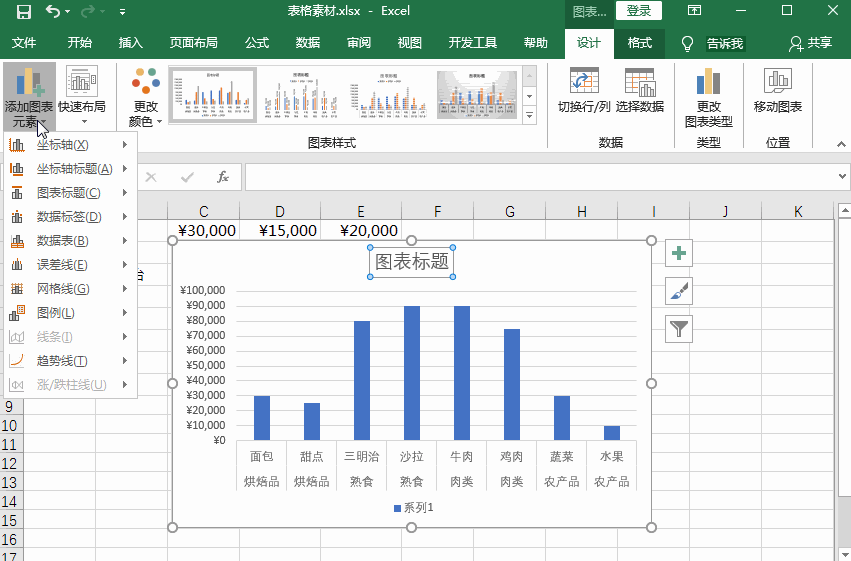
三、修改纵坐标轴选项
选中图表中的纵坐标,然后鼠标右击,点击“设置坐标轴格式”。然后在界面中修改纵坐标轴选项的大小与属性、效果及填充与线条。
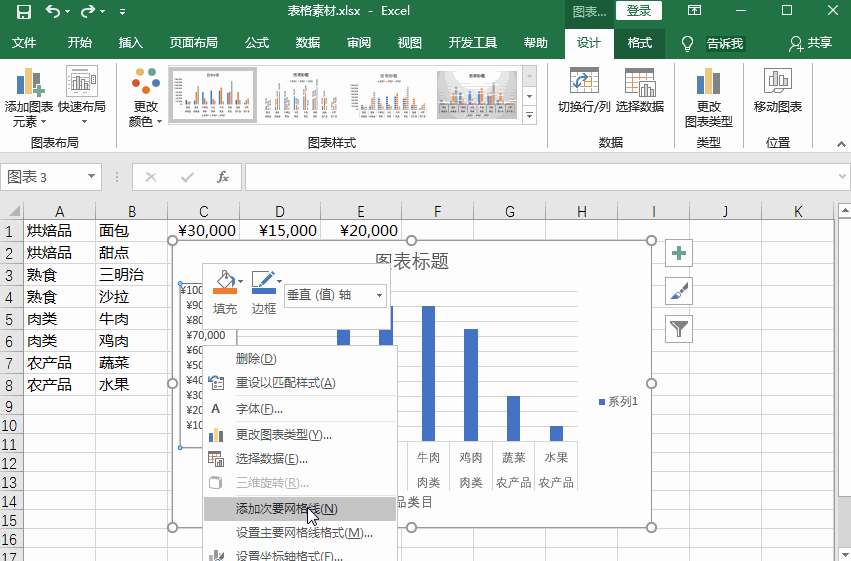
四、修改坐标轴网格线
选中Excel图表中的纵坐标,然后鼠标右击,点击“设置坐标轴格式”。
然后我们可以点击“坐标轴选项”旁边的但倒三角,点击“垂直轴 主要网格线”。然后修改坐标轴网格的填充与线条及效果。
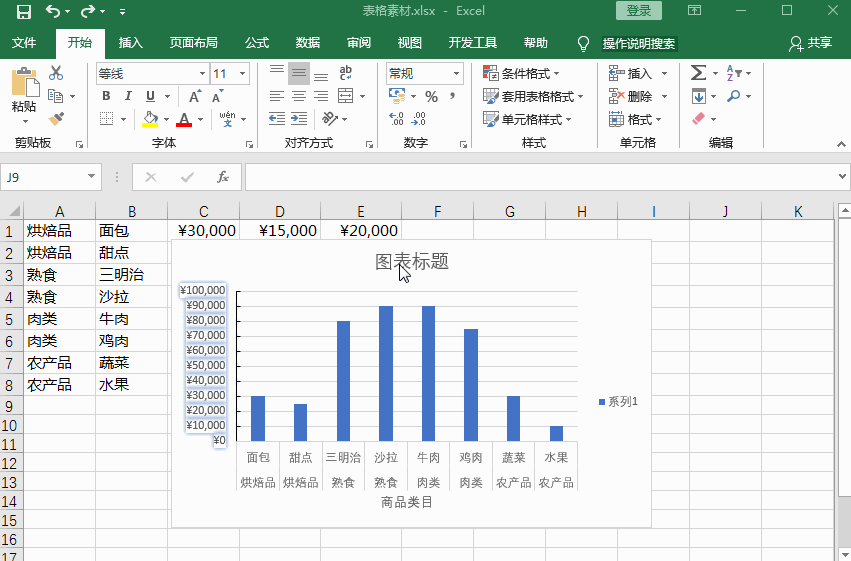
五、修改横坐标轴选项
选中Excel图表中的横坐标轴,然后鼠标右击。点击“设置坐标轴格式”。然后在“坐标轴选项”中修改横坐标轴的填充与线条、效果以及大小与属性。
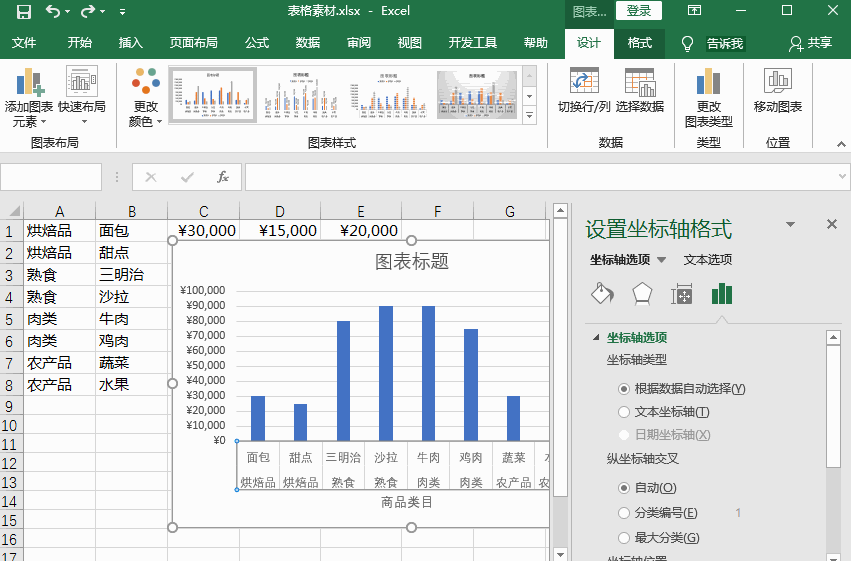
以上就是修改Excel图表坐标轴的方法,大家可以尝试着使用这些方法,希望能够帮助到大家。
相关推荐
编辑:发布于2019-10-07 10:30 星期一、供稿于,最后更新时间为:2019-09-30 15:18 星期一
