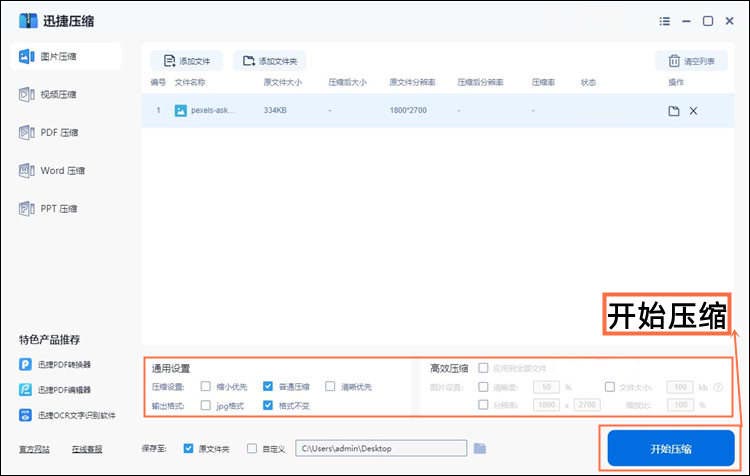电脑怎么压缩图片大小?介绍三种电脑压缩图片的方法
发布时间: 2022-04-21 18:43 星期四
大家知道电脑怎么压缩图片大小吗?平时无论是在工作上,还是学习上,我们常常会和各种图片打交道。在这过程中,可能会遇到图片体积过大的情况。这种情况下,我们可以使用电脑对它们进行压缩处理。今天小编就介绍三种电脑压缩图片的方法,大家感兴趣的话可以到文章中看下。
方法一:借助“迅捷图片转换器”
步骤一:想在电脑上压缩图片大小,我们可以借助迅捷图片转换器进行操作。首先打开软件,在左边功能栏中选择【图片压缩】功能,将需要压缩大小的图片文件添加到软件中,也可以直接将图片文件拖拽至软件中。

步骤二:上传图片后,我们可以在页面下方选择需要的压缩模式。该功能提供了四个压缩模式:自定义压缩,缩小优先,均匀压缩,清晰优先,大家可以根据不同的需求选择合适的模式。参数调整好后,点击页面右下方的【开始压缩】按钮,就可以压缩图片了。

方法二:借助“迅捷压缩软件”
步骤一:想在电脑上压缩图片大小,也可以借助迅捷压缩软件进行操作。首先打开软件,在首页选择【图片压缩】功能。然后点击【添加文件】,上传需要压缩的图片文件。

步骤二:该功能提供了四种压缩模式:缩小优先、普通压缩、清晰优先、高效压缩。图片上传后,我们可以在页面下方的“通用设置”中,选择需要的压缩模式,然后点击页面右下方的【开始压缩】即可开始压缩。
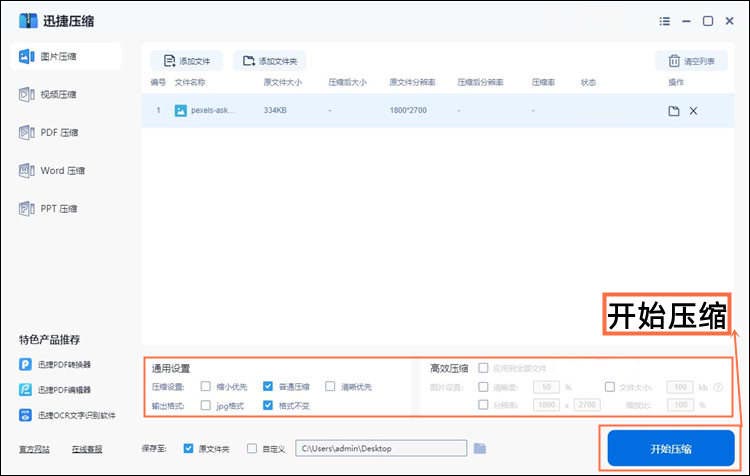
方法三:借助“wps软件”
步骤一:想在电脑上压缩图片大小,还可以借助WPS进行操作。首先打开文件,将图片添加到文件内,然后用鼠标点击图片,系统会跳转到【图片工具】页面,点击页面左上角的【压缩图片】图标,这时页面会弹出一个窗口。

步骤二:在窗口上,我们可以设置图片的压缩模式和压缩品质,还能删除图片的剪裁区域。设置好后,点击【压缩】按钮即可。

好啦!以上就是小编今天介绍的三种电脑压缩图片的方法,现在大家知道电脑怎么压缩图片大小了吗?各位可以根据自己的实际情况选择合适的处理方法哦!